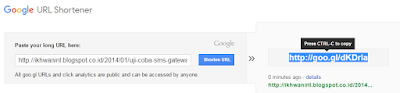jika anda pengguna Android pasti Anda mengenal Google, sistem operasi smartphone Android merupakan buatan dari perusahaan Google. Google secara baik hati memberikan secara percuma sistem operasi Android bagi kita, Itulah sebabnya Kenapa smartphone dengan sistem operasi Android bisa sangat murah sekali.
Tahukah Anda, Anda dapat melakukan pengetikan dengan sangat cepat menggunakan Smartphone Android dengan memanfaatkan Google Voice Typing. untuk mengakses menu ini anda cukup menekan simbol speaker pada keyboard virtual yang ada di sistem smartphone Android Anda. setelah itu Anda cukup mengucapkan teks yang akan diketikkan. maka secara otomatis teks yang anda ucapkan akan terketik pada aplikasi yang sedang anda gunakan.
contohnya Jika anda ingin mengirimkan SMS tapi malas melakukan pengetikan melalui keyboard virtual, maka anda bisa menggunakan fasilitas ini.
Berikut langkah untuk mengaktifkan Google Voice Typing di Smartphone Android anda.
1. Buka aplikasi Google yang terinstall di smartphone Android Anda, jika belum ada Anda bisa mendownloadnya lewat Play Store
2. setelah berhasil melakukan instalasi selanjutnya Buka aplikasi Google yang sudah anda instal lewat Playstore tadi. setelah membuka aplikasi Google selanjutnya Anda tinggal mensetting untuk bahasa yang akan kita gunakan untuk mengetik
3. pilih bahasa yang akan anda gunakan untuk mengetik, Anda bisa memilih lebih dari satu bahasa yang anda inginkan
4. selanjutnya pada menu setting pilih language and input, untuk mengaktifkan fitur Google Voice Typing. centang pada pilihan Google Voice Typing untuk mengaktifkan fitur ini
5. untuk menggunakan fitur ini anda cukup memilih simbol microphone pada keyboard virtual yang Anda gunakan
6. selanjutnya Silahkan buka aplikasi yang akan kita gunakan untuk mengetes pengetikan. Contohnya yaitu kita akan mengetikkan SMS menggunakan fitur Google Voice Typing. setelah tampil keyboard virtual pada smartphone Android Anda selanjutnya tekan simbol speaker pada keyboard virtual anda maka akan ditampilkan fitur Google voice type
namun fitur ini memiliki kelemahan, dimana penggunanya harus selalu terhubung ke internet. sebenarnya kita bisa mendownload secara manual database dari Google Voice Typing ini. namun untuk bahasa Indonesia pihak Google ternyata belum menyediakan.
namun untuk database Bahasa Inggris pihak Google sudah menyediakannya. selamat mencoba
untuk untuk tutorial selanjutnya kami akan membawakan tutorial Bagaimana cara mengetik di komputer menggunakan Google Voice Typing ini. janji silahkan tunggu artikel selanjutnya
catatan :
tutorial ini dibuat dengan menggunakan Google Voice Typing